
Android home screen is customizable to the T. You can place apps, create folders for apps and widgets, and even app shortcuts. However, unlike desktop OS, you cannot add shortcuts to your files and folders on the home screen for quick access by default. But, there are a couple of third-party apps to achieve the same functionality. Also, both the methods we share work on all the Android OEMs and also launchers that support app shortcuts.
Table of Contents
You can do this by using the Shortcut Maker app. It allows you to create a shortcut for any file and folder on your phone. Also, the app comes with its own light file manager. So it should work irrespective of what file manager you are using as default on your Android smartphone.
1. To get started, install Shortcut Maker from the Play Store.
2. Then open the app and select the Files option if you like to add files on the home screen, or select the Folders option to add folders.

3. It will open the default file manager that came installed with your phone. Select the file or folder that you want to add to the home screen.
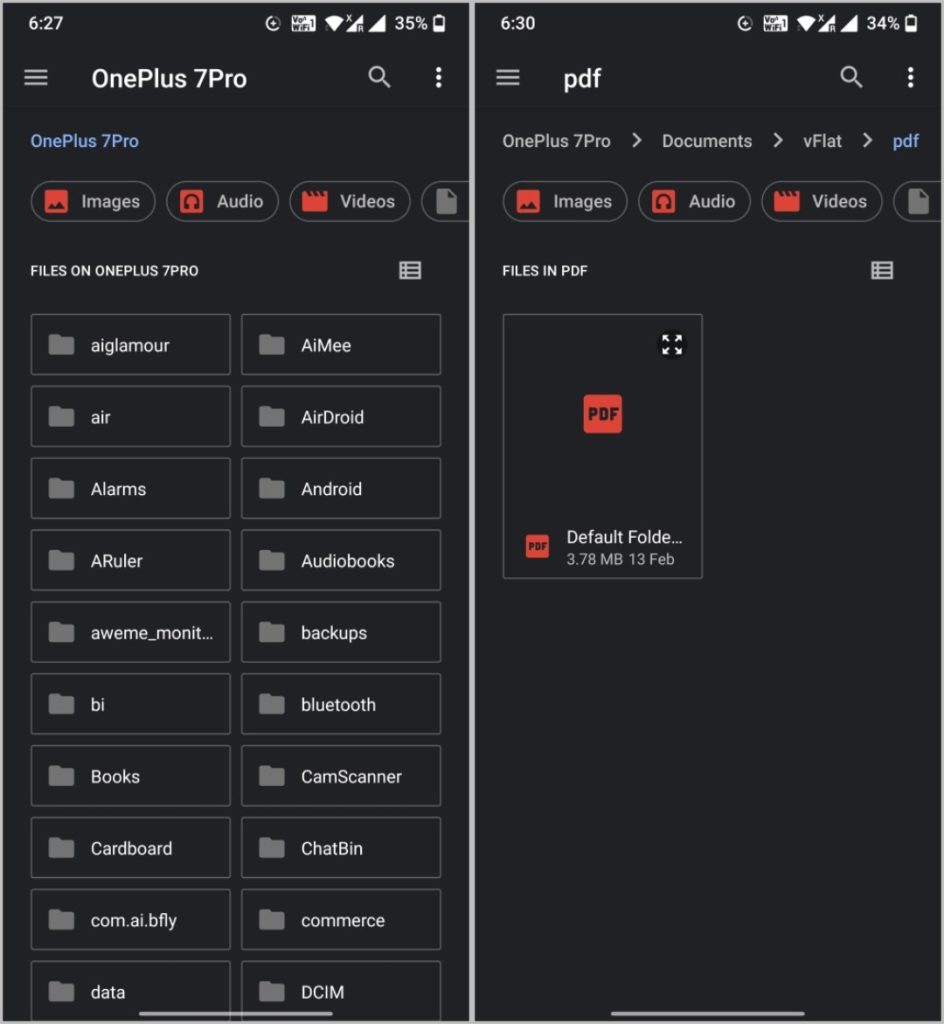
4. Once selected, you see an option to edit the shortcut before adding. Here you should see the preview of the shortcut icon that’s being added. Tap on the Try this Shortcut button to preview the file you will be adding to the home screen.

5. Tap on the Edit Label option to change the name of the shortcut. In the pop-up, you can enter the name or choose to hide the label altogether.
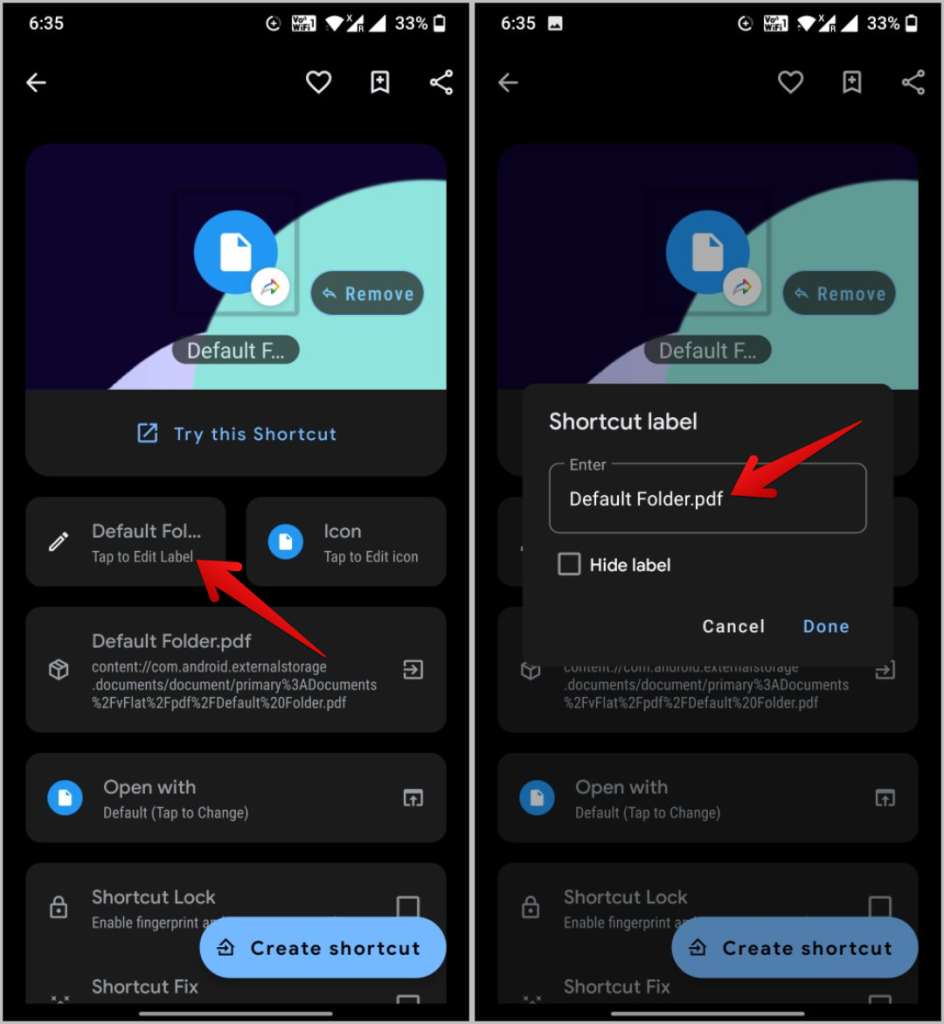
6. Tap on the Icon option to customize it if you want to. Otherwise, a default file/folder icon will be used instead. You can always update it later.
![]()
7. Then tap on the Open with option. If you are adding a file shortcut, you should see all the apps that can open the file. Select a default app that you want to open the file in.
Note: If you are adding a folder shortcut, Shortcut Maker will open the folder with its own mini file manager built-in. You cannot select the file manager to open the folder shortcut.
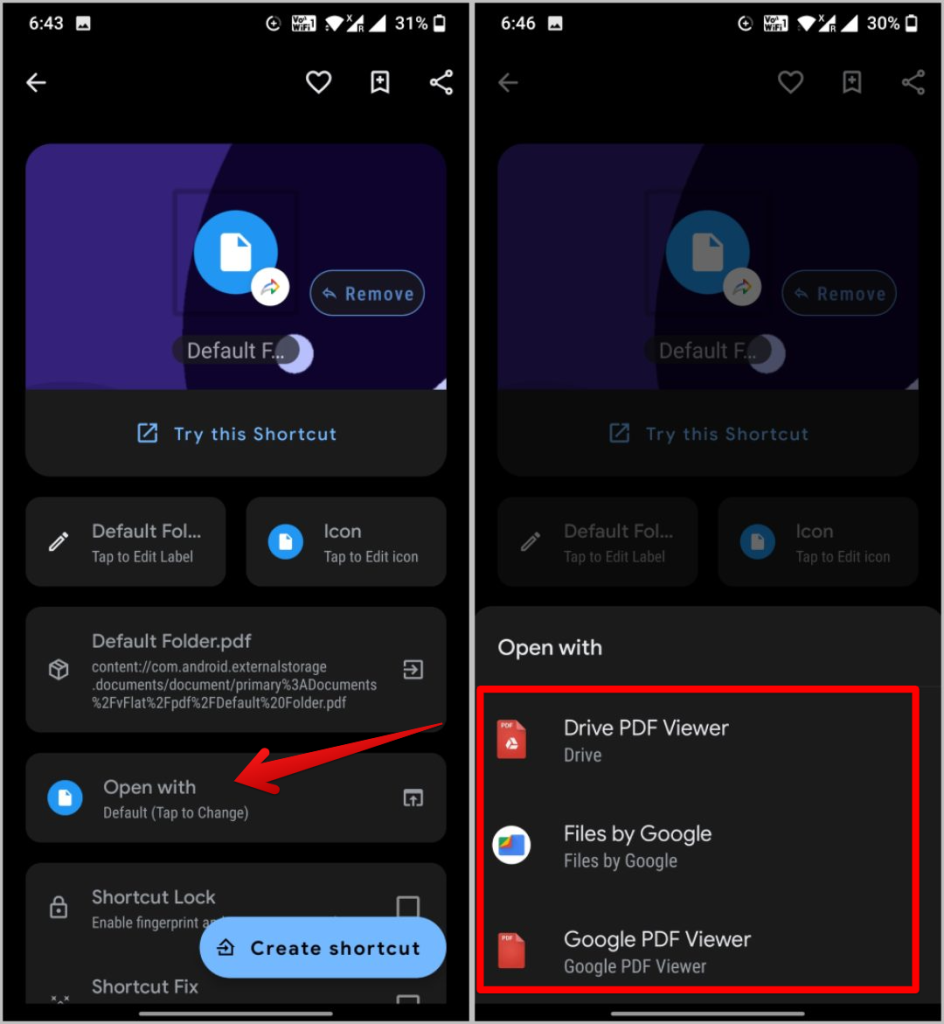
8. Then you can enable the checkmark beside the Shortcut Lock if you like to lock the shortcut with a fingerprint, pin, or pattern lock.
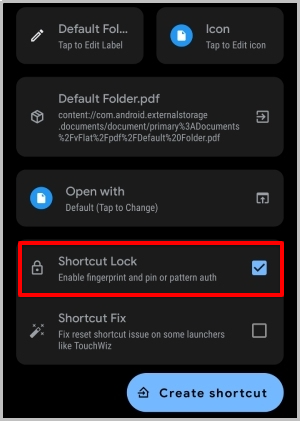
10. Once everything is set up, tap on the Create shortcut button. Then in the pop-up, tap on Add automatically to confirm.

That’s it, you have successfully added the file or folder shortcut on your Android phone’s home screen. The shortcut created will have the shortcut maker icon on top of it but you can remove it too.
1. To do that, long press the home screen and select the Widgets option.
2. Then long-press on the Shortcut Maker widget and add it to the home screen.
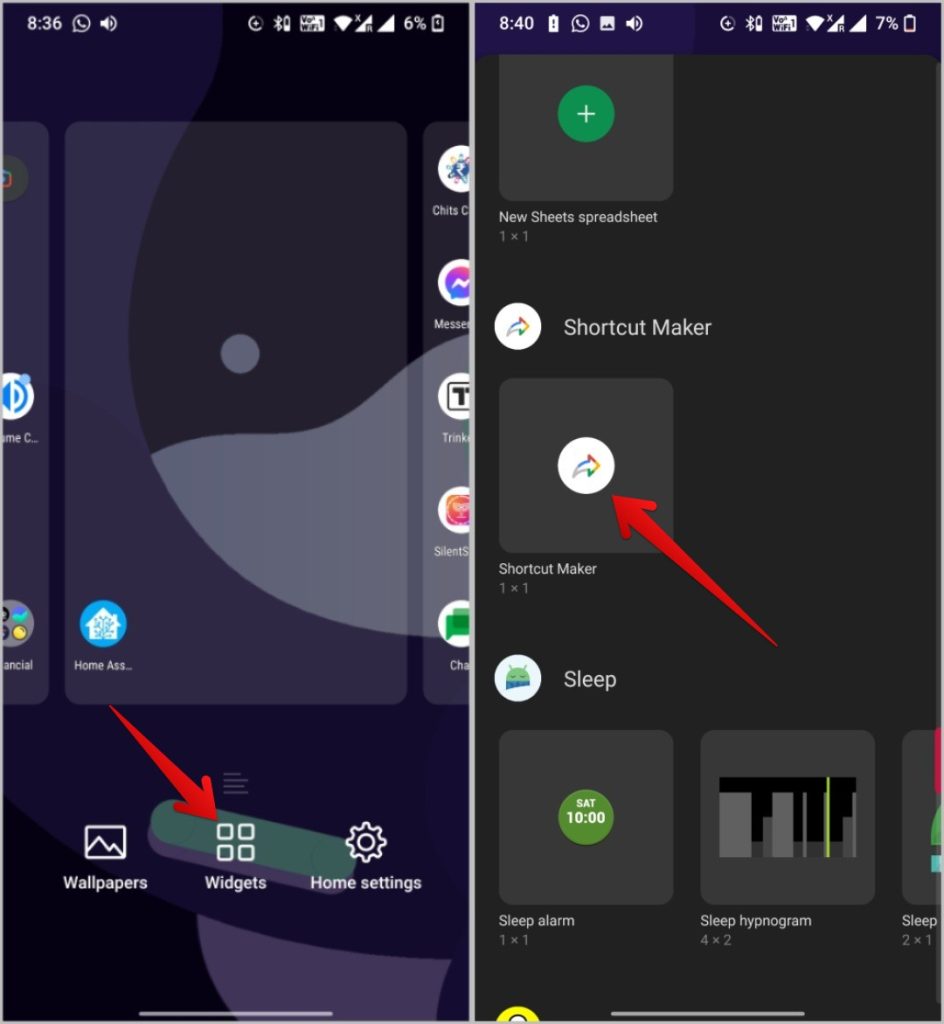
3. It will open the Shortcut Maker app. Now follow the steps just like before and tap on the Create Shortcut button.

Now instead of adding it as a shortcut, add it like a widget so you will have no app icon on the shortcut created.
While the Shortcut Maker app is great and provides new ways to customize, it is a bit of a lengthy process and also an additional app to install. Some file managers have this functionality built like the Solid File Explorer. You can check if the file manager you use has the feature or not. The steps should be more or less similar.
1. Install and open Solid File Explorer and navigate to the file or folder that you want to add as a shortcut to the Android home screen.
2. Long-press on the file or folder, then tap on the kebab menu (three-dot icon) at the bottom right corner.
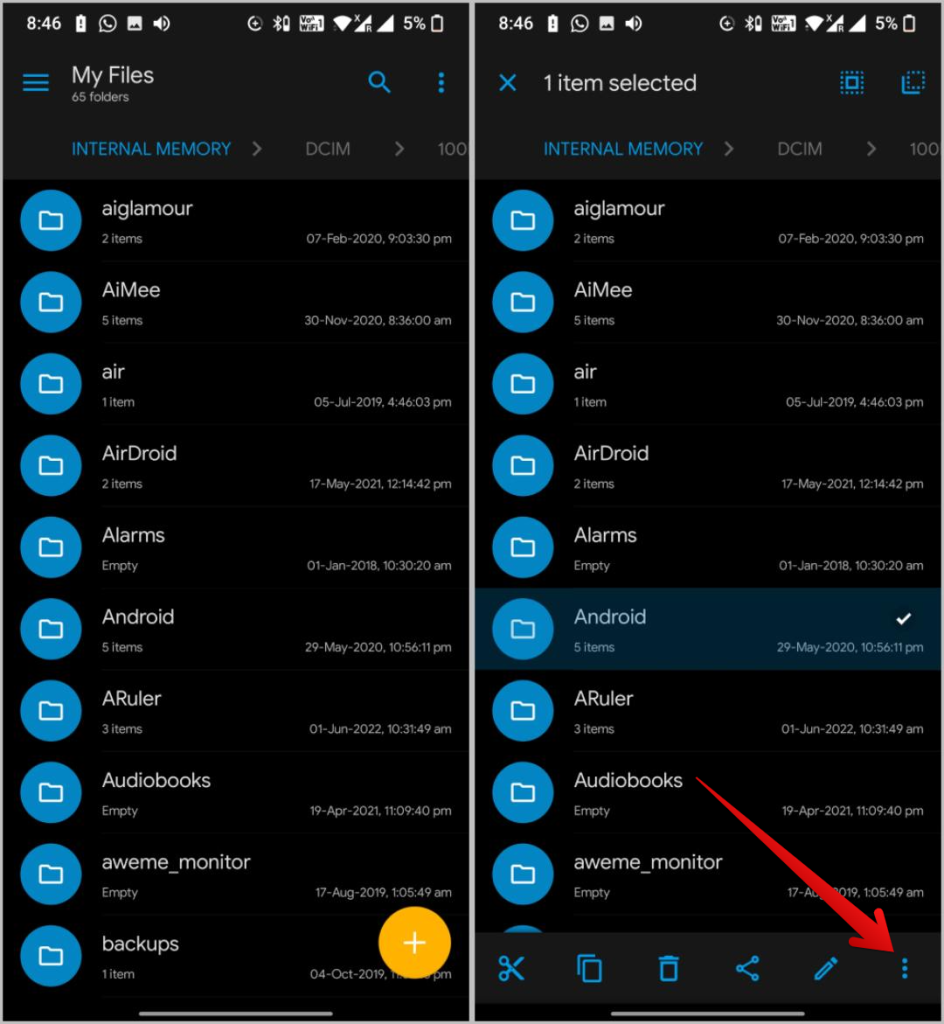
3. In the menu, select Create Shortcut option and then tap on the Add automatically in the pop-up to create a shortcut for that file or a folder.

However, you cannot lock the shortcut icon, change name, or icon with Solid Explorer. Also, all the shortcuts will have a solid explorer icon on them and there is no way to remove it. It’s a good file manager and free but more of an all-rounder than an app created for a specific purpose.
Both the previous methods will help you to add shortcuts to files and folders of local storage. But with the help of the same Shortcut Maker app, we can also create shortcuts for files and folders of Google Drive.
1. Open the Shortcut Maker app and select the In-App option.
2. Now select the Drive Shortcut from the list.
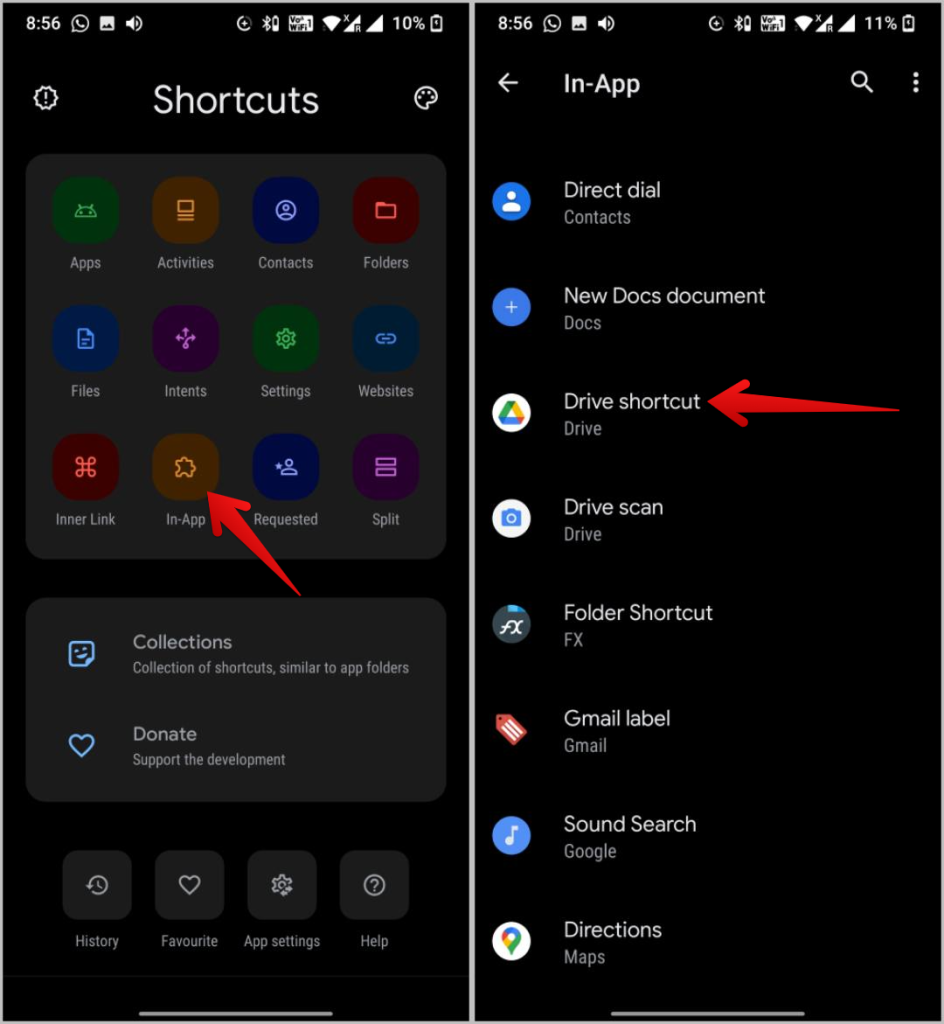
3. Then navigate to Google Drive to select the folder or file you want to place a shortcut of on the home screen. Once done, tap on the Select option below. You will be redirected to the shortcut customization page where you can edit the name, and icon and also add a lock if you wanted.
5. Once done, tap on Create shortcut and then select Add automatically option in the pop-up to add Google Drive file to the home screen.

The Shortcut Maker app is all that you need to get the feature on your Android device. The app comes with its own file manager, so it works with all Android phones irrespective of your default file manager. Along with files and folders, you can use the app to create shortcuts for activities, contacts, websites, and so much more. A cool feature is the ability to create split shortcuts so that you can launch two apps with one tap easily.
An example of a split shortcut can be notes and reminders app or a to-do and project management app.

From coding websites to crafting how-to guides, my journey from a computer science engineer to a tech writer has been fueled by a passion for making technology work for you. I've been writing about technology for over 3 years at TechWiser, with a portfolio of 700 articles related to AI, Google apps, Chrome OS, Discord, and Android. When I'm not demystifying tech, you can find me engrossed in a classic film – a true cinephile at heart.